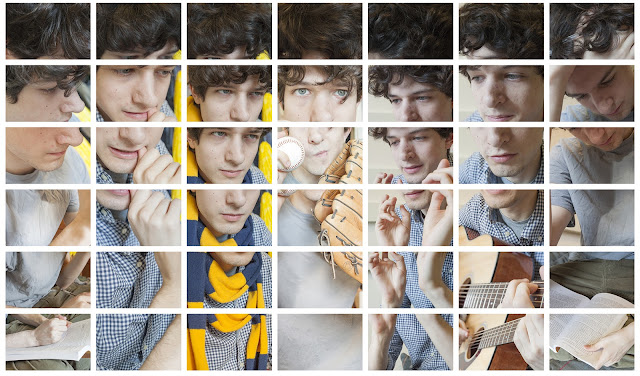How to assemble all your daily photos into a grid with perfect spacing
Now, you are going to take your individual images and combine them into a single image consisting of a grid of portraits. You are going to create the completed grid with adequate resolution and quality to make a print of no less than 16" in the shortest dimension @ 300ppi. Since 16 x 300 pixels = 4800 pixels wide, this would be appropriate resolution for your width.Before you begin, be sure to have your images fully edited. I suggest you edit them all at once using Adobe Camera Raw. Browse to them all using Bridge. Control click (right click) and select open in Adobe Camera Raw. Edit them all. Save them all into a new folder.
Then open PS. Go to File > Scripts > Image Processor. Re-size all you images to an appropriate size. Be sure save them into a new folder (though I believe by default it will save them into a folder named JPEG assuming you are saving them as JPEGs). In class, I decided I wanted them all to be 2" wide, so each image was 600 pixels wide (300ppi x 2"). I decided to use 1/4" borders between everything. So, each border is 75 pixels.
If you have an assortment of horizontal and vertical images, you have to make a few decisions. One option is to crop them all to the same orientation. If you only have a few, then I suggest you go that route. If it is roughly a 50/50 mix, then I suggest you re-size all your images so that the longest dimension is 600px. Then, layout your grid as though there are 600x600 pixels squares for each image. Then just center your image within that area of the square. That will results in borders that are not uniform in width, but all the images will be equidistant from each other based on their centers (which is to say, it will still look good).
Using Bridge, browse to the folder containing the newly re-sized images. Select them all, then from the main menu go to Tools > Photoshop > Open as Layer Stack. This will open them all up as individual layers in a single image.
Save that image.
Re-size your canvas. For this one I set the width to 4800 pixels wide as discussed above. The dimension that you pick for the height isn't that important now as you can add or crop off canvas from the bottom as needed. I suggest you just go with 4800 pixels high to get started. Keep the stacked layers in the top left when you do the re-sizing.
Then go to Image > Canvas Size and set the width to 16".
Turn on the grid. Make sure snap is on. By default, it is marked every 1/4 inch. If that doesn't work for you, then you will have to go into Preferences and change the grid preferences.
Select one of the layers. Move the layers into place and let them snap to the grid. Not the that your layers are stacked. Are they in the right chronological order? I suggest that you order them chronologically. If they were all taken with the same camera, then they should be automatically stacked in the right order. If you use multiple cameras, you will have to sort the layers out before placing each image within the grid.
Keep doing this until you run out of space. Add canvas to the bottom as needed. When you are done, be sure to save a version with layers intact as well as a version with the layers flattened.
To add a background color, just make a new layer at the very bottom of the layer stack and fill it with any color that you want.
I encourage you to keep up on this project. You can always add more canvas to the bottom of your image to add the additional images whenever you have the time.
NOTE: I want you to have space between all your images.